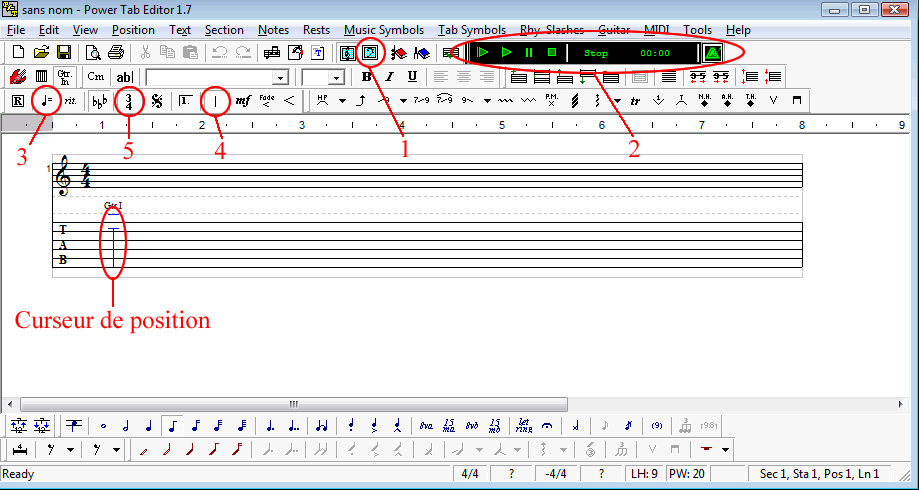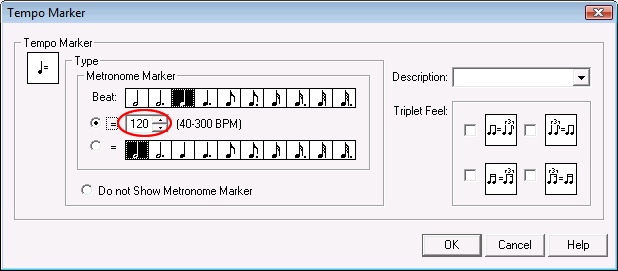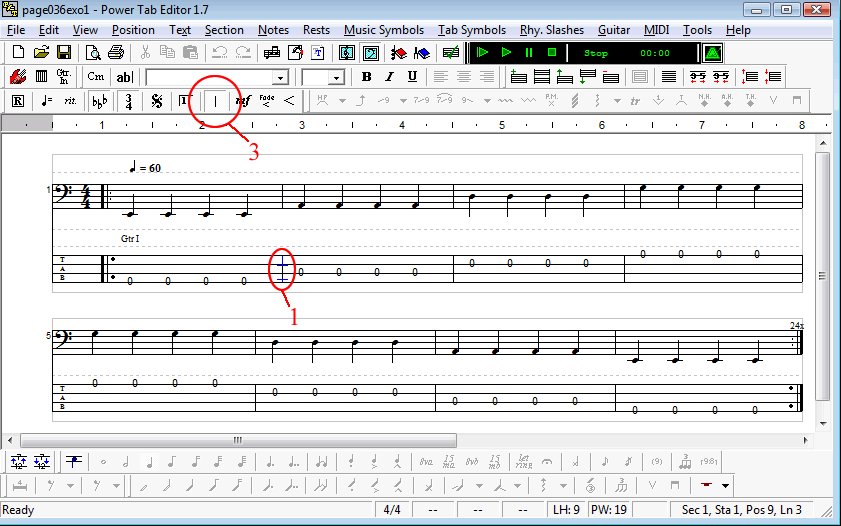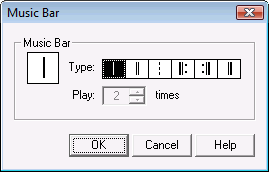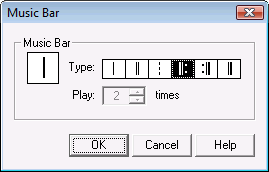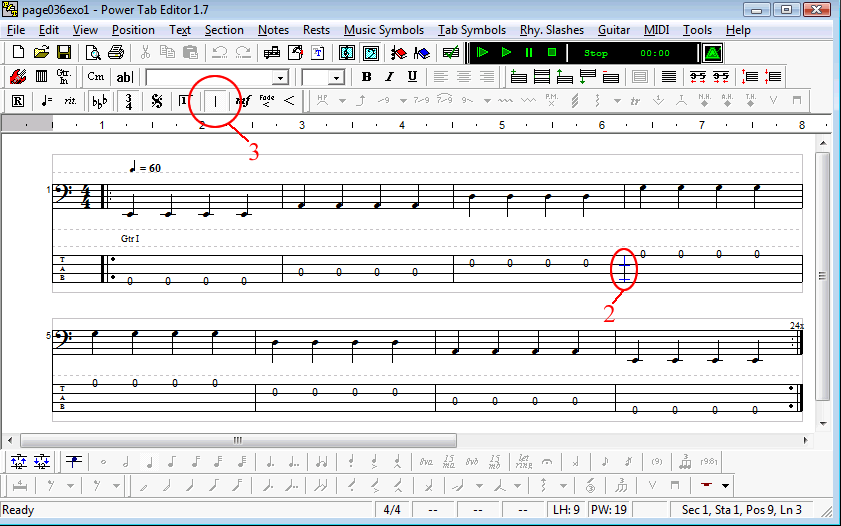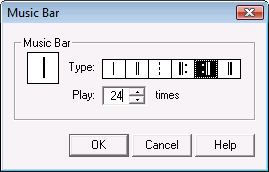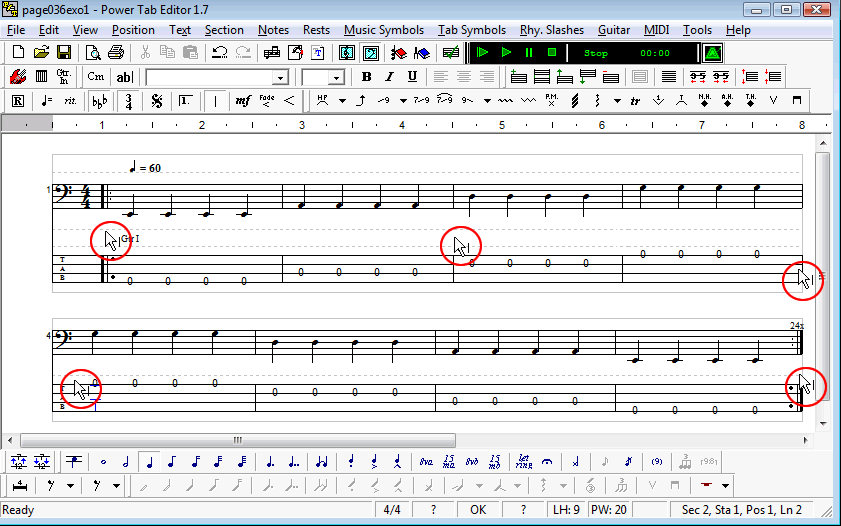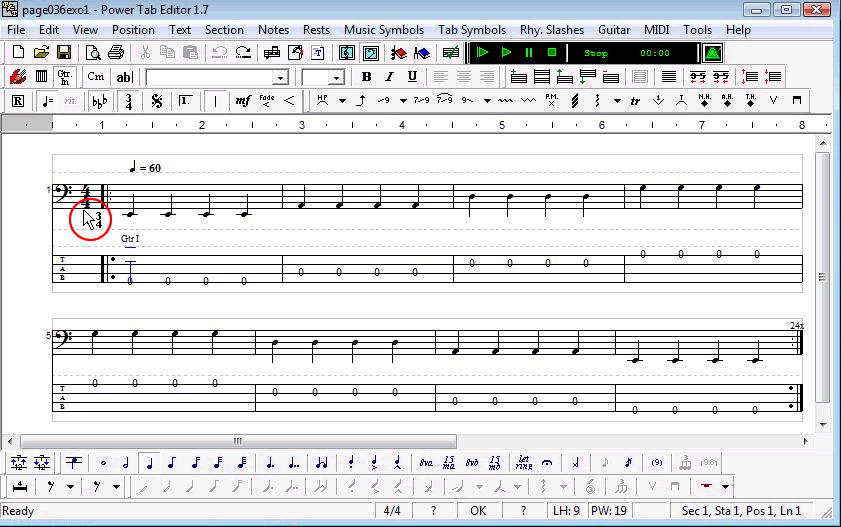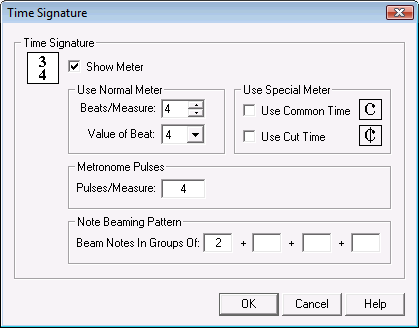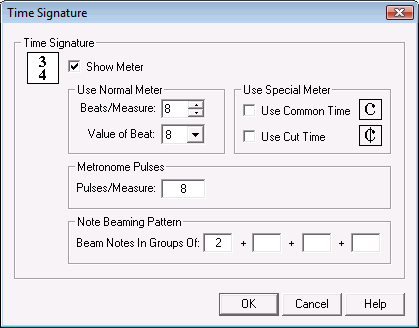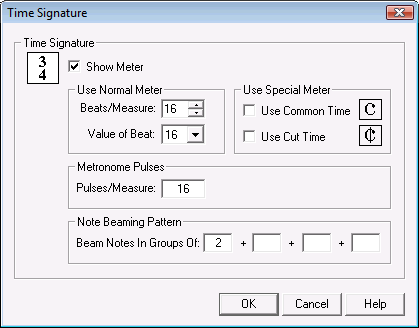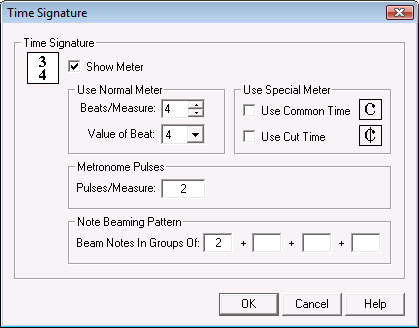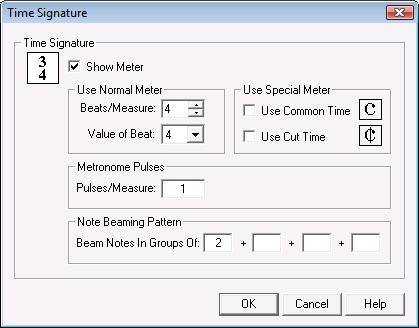|
Pour vous permettre de travailler les exercices, nous allons utiliser un logiciel appelé Powertab Editor. C'est un équivalent de guitar pro, il a cependant un gros avantage sur celui-ci, il est gratuit! Donc même si il est un peu moins beau (mais pour moi plus fiable...), nous l'utiliserons. Vous pouvez le telecharger ici. Pour les inconditionnels de guitar pro ou ceux qui travaillent sur Apple, sachez qu'il existe dans guitar pro 5, une fonction permettant d'importer les fichiers Powertab (Fichier>Importer>Powertab). Nous allons maintenant voir les fonctions de ce logiciel, que vous serez amené à utiliser pour travailler les exercices de Bass Evolution. Voici la fenêtre principale de Powertab (j'ai entouré les 5 icones que nous allons utiliser ainsi que le curseur de position qui vous permettra de vous déplacer dans la partition) : Cet icône permet tout simplement de passer à la partition de basse. Quand le logiciel démarre, il ouvre par défaut la partition de guitare, inutile dans notre cas, donc cliquer sur cet icône est tout simplement la première chose à faire.
C'est grâce à ses boutons que vous allez pouvoir écouter les exercices. Les trois principaux icônes :
Cet icône va vous permettre d'augmenter ou de diminuer le tempo d'un exercice. Il suffit pour cela de placer le curseur de position au début de l'exercice, puis de cliquer sur cet icône. Si un tempo était déjà spécifié (ce qui sera certainement le cas), le fait de cliquer annulera l'ancien tempo. Il faut alors cliquer une deuxième fois pour que la fenêtre ci dessous apparaisse.
Vous n'avez plus qu'à changer la valeur entourrée, faire ok et le tour est joué!
Nous allons maintenant voir comment faire boucler une partie pour pouvoir décomposer les exercices. Nous allons devoir définir un début et une fin de répétition. Si comme dans l'exemple ci dessous, les mesures que vous voulez boucler ne sont pas la première ou la dernière de la ligne, placez vous sur la barre de gauche de la mesure de début (1), l'icône "barre de mesures" deviendra enfoncé (3) :
Cliquer sur l'icône "barre de mesures". Le premier clic enlevera la barre de mesures, le deuxième ouvrira la fenêtre ci-dessous :
Configurez la en début de répétition :
Nous allons effectuer la même opération avec la fin de répétition en se plaçant cette fois sur la barre de droite de la mesure (2):
Que nous configurerons cette fois ci comme cela :
24 étant le nombre de fois que vous voulez que l'exercice soit joué (24 est le nombre maximum). Dans cet exemple, les mesures 2 et 3 seront donc jouées 24 fois avant de passer à la mesure 4.
Si une des mesures est la première ou la dernière de la ligne vous allez devoir pointer une zone avec la souris qui vous permettra de modifier directement la barrre de mesure. Vous pourrez d'ailleurs le faire avec toutes les barres de mesures de la partition. Le pointeur de la souris deviendra
Il ne vous restera plus qu'à cliquer une seule fois pour que le fenêtre "music bar" s'ouvre.
Vous allez tout simplement positionner la souris sur la signature de l'exercice, le curseur va changer en
Cliquer pour ouvrir la fenêtre "Time Signature" :
Pour obtenir un métronome en croche, il suffit de multiplier les 3 premières valeurs par 2 :
Pour un métronome en double croche, on multiplie par 4 :
Pour un métronome en blanche, il suffit de diviser la pulse par 2 :
Pour un métronome en ronde, mettre la pulse à 1 :
|